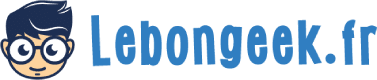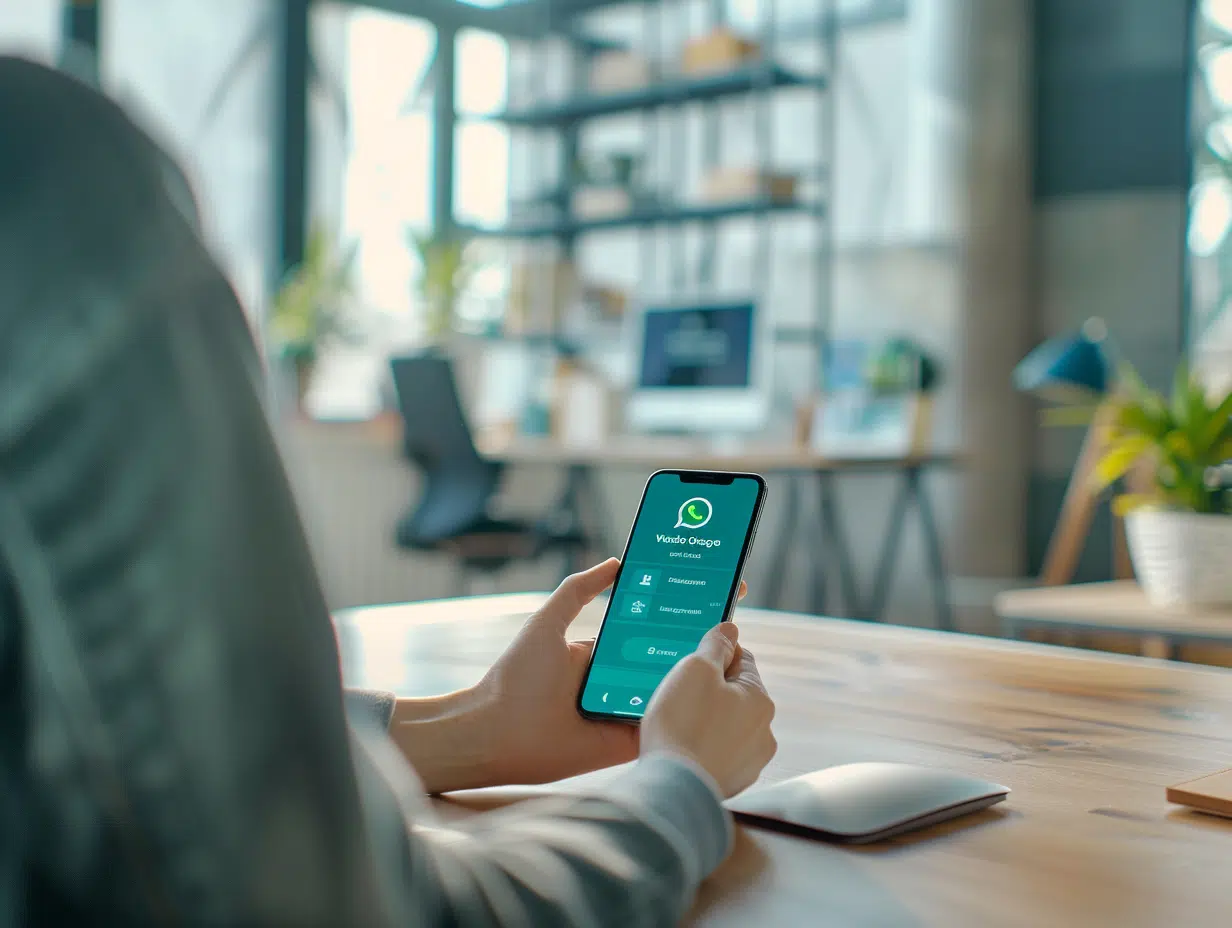Qu’est-ce que le logiciel Office Pack ?
Bref : Vous recherchez Microsoft Office sous Linux ? Voici les meilleures alternatives gratuites et open source à Microsoft Office pour Linux.…

SmallPDF : convertir et modifier un PDF
SmallPDF est une plateforme en ligne qui vous offre bon nombre de services. Non seulement vous pouvez convertir des documents…

Qu’est-ce qu’une étude ad hoc ?
Les données numériques sont tout autour de nous. En fait, nous créons environ 2,5 quintillions octets de données chaque jour,…
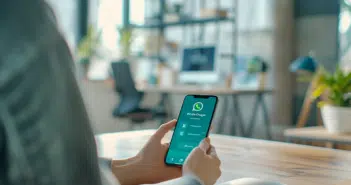
WhatsApp et les GAFAM : comprendre son appartenance et impact
WhatsApp, cette application de messagerie fondamentale dans la vie quotidienne de milliards d’utilisateurs, se positionne comme un maillon essentiel dans…

La révolution 5G : découvrez les nouvelles possibilités offertes par votre smartphone
Dans un monde en constante évolution et où la technologie ne cesse de progresser, la connexion internet mobile fait partie…

Qui sont les plus grands hackers du monde ?
Dans le monde du web où nous obtenons la connectivité mondiale, il est beaucoup plus facile de pénétrer dans la…
C’est quoi le trustflow et comment ça marche ?
L’un des trois fondamentaux du SEO est le backlink. Ce système de lien retour utilise des liens qui pointent vers…

Sokroflix : votre prochaine destination pour le streaming
La plateforme Sokroflix émerge dans l’univers concurrentiel du streaming vidéo. Offrant une bibliothèque variée de films et séries, ce service…